在被好几个人安利之后终于剁了手买了 iPad Pro 和 Apple Pencil,到现在使用也有一段时间了,在这里分享一下体验(由于手还没完全长出来,本文是用鼻子写的)。TL;DR 版本:非常适合数字绘图和手写笔记,以及阅读 PDF 论文或书籍。非常不适合需要较多文本输入的办公,也不太方便写代码或者 LaTeX,总之不能替代电脑。尺寸对比如下图。
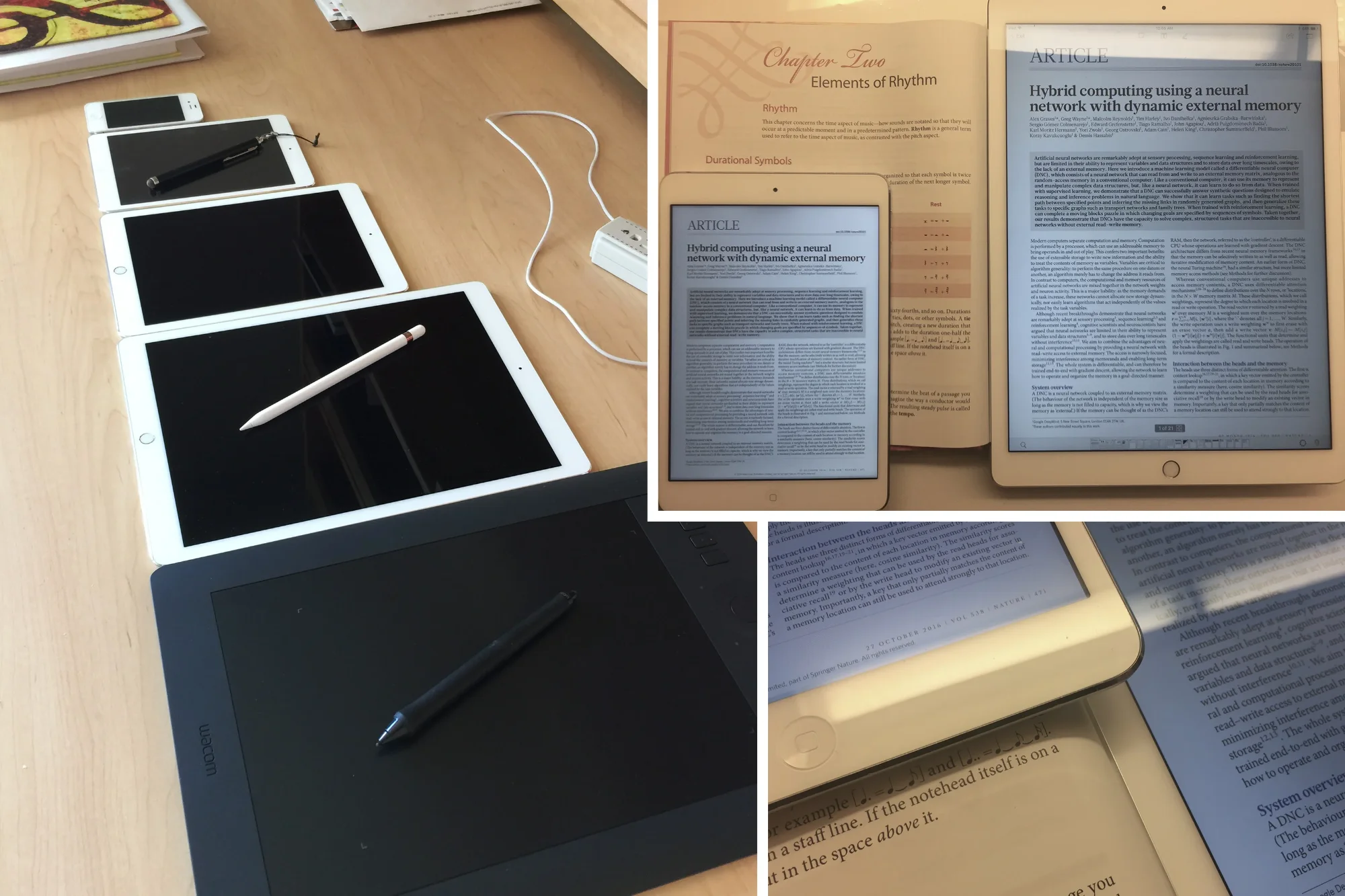
下面是详细的使用感受,完全是我个人的观点,估计会有一点 biased。大致分为尺寸 (12.9 vs 9.7)、绘图、阅读和笔记、以及跟相关产品 (Wacom 和 Surface) 的简单对比几方面。
12.9 英寸还是 9.7 英寸:在入手之前我曾经非常犹豫尺寸的选择问题。上图左边可以看到 iPhone 4S、iPad Mini、iPad Pro 9.7 inch、iPad Pro、Wacom Intuos Medium 的尺寸对比。iPad Pro 9.7 就是通常的 iPad (比如 iPad Air)大小,而 iPad Pro 12.9 大概就是 A4 或者 US letter size 的尺寸。
说实话苹果最开始发布 iPad Pro 12.9 的时候我内心是崩溃的,完全想不到有谁会去买这么大一块平板;直到数月后在飞机上看到邻座拿出来一块开始上网,我又震惊了一次。但是当我真正把它拿在手上打开一个 PDF 文件的时候,我就完全阵亡了,几乎可以说这就是我若干年前从 Kindle DGX 时代就一直梦寐以求的电子产品。上图右边是 mini 和 Pro 12.9 以及真书的对比,因为 Pro 12.9 的屏幕尺寸就和 A4 纸差不了太多,所以基本上任何尺寸的 PDF 不用做任何额外的裁边、缩放之类的处理在 Pro 12.9 上就非常适合阅读。相比之下 mini 就只有横过来才能看。事实上,mini 的屏幕长度是要比 Pro 12.9 的宽度要小的……两个 Pro 9.7 屏幕加起来才有 Pro 12.9 那么大(具体是 1.8 倍)。所以 Pro 9.7 的屏幕除非横过来,否则也不能做到很愉快地看 PDF(特别是诸如 Papers 之类的某些 app 还不支持裁边或者固定缩放之类的基本功能)。
当然,超大屏幕并不是没有代价的。这里简单列一下几个我觉得的比较重要的对比,仅供参考。
- 屏幕尺寸:阅读 PDF 方面刚才也说了。绘画方面如上图对比,Pro 12.9 屏幕范围跟 Wacom Intuos Medium 的绘画范围差不多大,所以是很舒服的,相比 Pro 9.7 就有点稍小。手写笔记方面差别不是太大。Pro 12.9 胜出。
- 重量:分别是 713 克和 437 克。Pro 9.7 相当轻,我拿起来并不会觉得比自己的 iPad mini(好像是 2 代)更重。相比起来 Pro 12.9 就明显能感觉到重量,基本上并不能算是可以长期用手拿着用的平板,我一般会放在桌子上使用。所以便携程度上 Pro 9.7 胜出。
- 价格:12.9 比 9.7 贵了 $200,因此 9.7 胜出。
- 硬件参数:12.9 的 CPU 和内存都更好一点。但是实际上 Pro 9.7 是在 Pro 12.9 推出之后的产品,所以有一些新功能:比如根据环境光自动调整色温的 true-tone 功能,虽然我试用之后并没有觉得有很大的体验改善;再比如前置后置摄像头都更好,还加了闪光灯,但是也因此造成背面不再是平面……况且我基本上不太会用 iPad 来拍照。总体来说各有千秋,但是 9.7 的好处对我来说不是特别重要。
最后我选择了 12.9
的版本,一方面是大屏幕太舒服了,另一方面大概也是因为我已经有一个 iPad
mini 的缘故,所以 9.7 的版本显得有些鸡肋吧。总而言之最优的选择是能有
12.9 的屏幕和 9.7
的重量,只是这个目前还不能实现;所以退而求其次的选项是两个都买,一个在家用,一个随身带。如果这个选项也不行,那就只有根据你自己的情况做决定了!
:p
绘图体验:一句话来讲就是,遇到了 iPad Pro,我才发现原来我对我的 Wacom Intuos 的感情只是友情……哈哈,开个玩笑。我相信 Wacom 还是有它的用武之地,毕竟 iOS 跟 MacOS 这样的完整的操作系统比起来还是有很多局限性的,不过从那以后我还没有拿出过 Wacom 来也确实是个事实。总的来讲 Apple Pencil 的绘图体验离完美当然还有一段距离,但是可以算是我尝试过的设备中体验最好的。优点没有什么太多可讲的,手感很棒,压感灵敏度很好,也有倾斜度感应,有很好用的 app 支持。在讲缺点之前先上一个线稿压压惊:

然后我们开始讲缺点,能不能接受估计还是要看每个人自己的偏好和需求了。
- 充电、存储:Apple Pencil 充电的姿势非常奇怪,把笔盖取下来插在 iPad 上,有点难插,而且有种很容易碰断的感觉。当然充电速度非常快,算是一个优点,基本上几分钟就可以充到接近 50% 的电,然后可以用很久。然后就是整个笔圆圆滚滚的,放在桌子上不小心会滚走,也不像 Surface 那样笔可以吸在 main device 上之类的,总之不太有地方放,虽然我还没丢过,但是我是在会议室捡到过已经上了灰的 Apple Pencil 的。
- 笔尖触感:iPad 屏幕是玻璃,Apple Pencil 笔尖是硬的,所以触感有点滑,写字或者快速线条 sketch 之类的都没有太大问题,但是如果要慢慢勾精确的线条的话,就有可能滑来滑去的,上图的线稿其实就可以看出来。所以从触感来说是不如 Wacom 绘图板那种磨砂体验的,当然 Wacom 的板子除非是 Cintiq,否则由于下笔和视觉反馈在不同的地方,所以也会出现线条画有时歪歪扭扭的情况。网上有卖 iPad 磨砂屏幕贴纸之类的,据说会改善触感,但是会屏幕显示质量会降低,我并没有尝试过。
- Palm Rejection:就是说在用笔画画的时候能不能把手压在屏幕上而不触发触屏操作。这一点总体来说是很好的,不完美的地方在于当你在靠近屏幕边缘的地方画画的时候,手会有一部分在屏幕上,一部分在屏幕外,而 iOS 又有那种“从屏幕外滑入”之类的奇怪手势,这个时候系统有时会会被 confuse。造成的后果就是你画了一会儿发现图片的右边会随机出现一些大小不一的墨点,例如下图左边是我在 Adobe Illustrator Draw 里绘图的过程中的一个截图,可以看到各种讨厌的墨点。好在软件似乎是能够区别笔触和肉触输入的,许多 app 都有选项可以在连接 Apple Pencil 的时候禁止手指作为笔刷输入,因此这个问题目前基本上不算很 annoying,也许以后 palm rejection 的算法也会变得更好吧。
- 橡皮擦和快捷键:Wacom 和 Surface 的笔末端都是橡皮擦,笔上还有可定制的按钮,Apple Pencil 末端是充电口的笔盖,并没有橡皮擦功能。不过如果主要是画图用的话,用笔尖选择具体的软、硬橡皮工具来擦除比用圆头的笔末端要精确一些。至于按钮,好像我已经不记得 Wacom 笔上的按钮默认是什么功能了。我个人觉得没有按钮对生活影响不是很大。
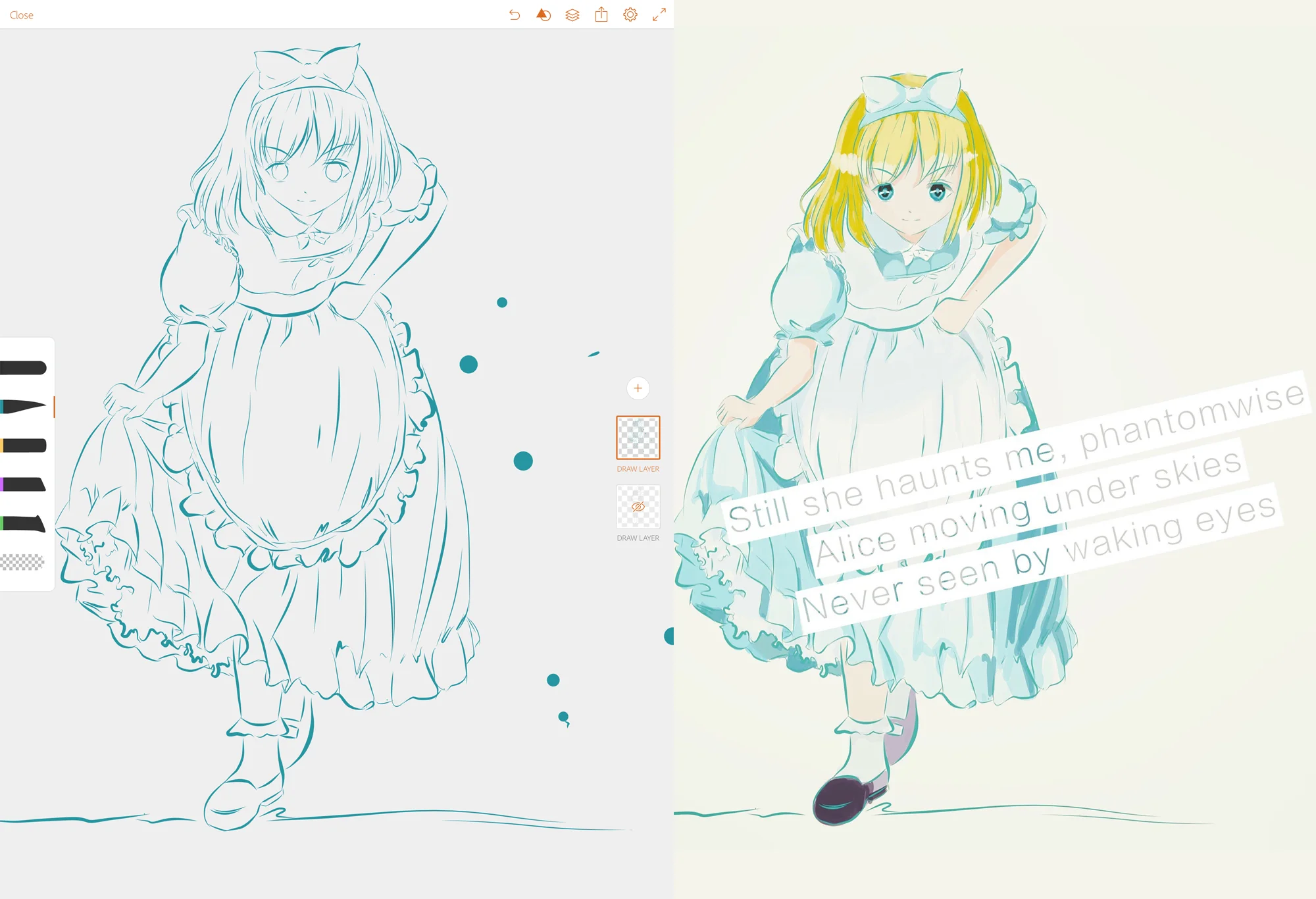
如果你已经对用 Apple Pencil 画图感到心动了(虽然怎么感觉我好像一直在说缺点?),那么接下来就简单介绍一下绘图艺术相关的 app:Procreate、Paper 53、ArtRage、Autodesk SketchBook、Adobe Illustrator Draw、Concepts App 以及国产的黄油相机。
首先是 Procreate,售价 $5.99。如果你只准备在 iPad 里放一个画图 app 的话,那就选 Procreate 吧,绝赞专业绘图 app。并且还能记录你的绘图过程,可以导出视频分享给别人,例如下图的绘画过程。左边的成品在电脑上用 Photoshop 加了曲谱之类的,右边是 Procreate 的界面一栏。建议在“选项”里找到 Advanced gesture controls,并在 Touch 一栏选择“Guesture Only”,这样就不会出现之前提到的 palm rejection 在屏幕边缘不准弄脏画布的问题了,同时也不影响用手指进行缩放、移动、取色等操作。
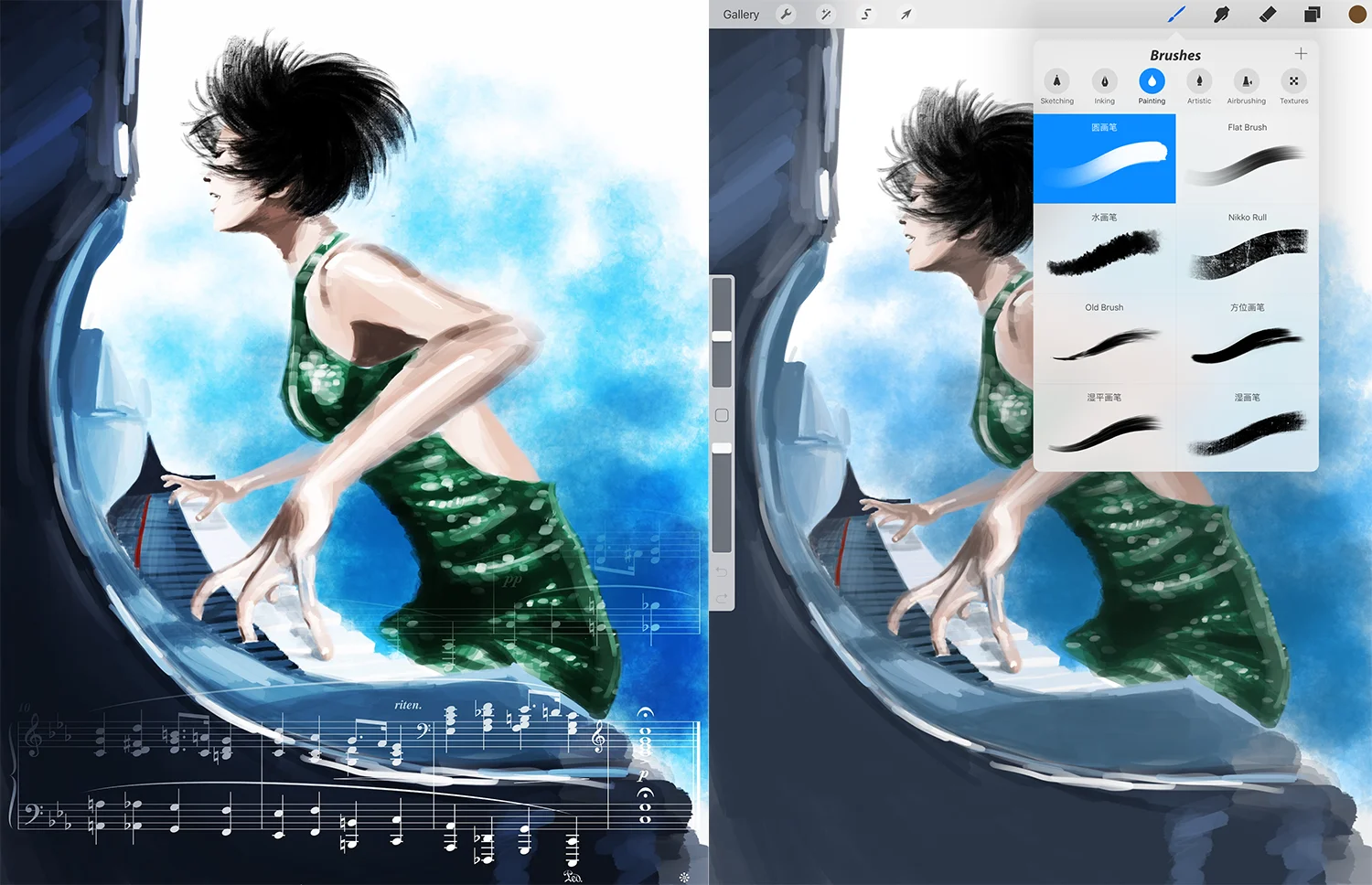
Paper 53 记忆中曾经是对基础画笔之外的笔收费的,但是现在应该是完全免费了。它与其说是绘图类 app,更多的是创意、设计记录类的应用,似乎在 Apple Pencil 之前就已经很火爆了。只有钢笔、铅笔等 5 种笔刷,不支持图层,画布不能随意缩放,调色板我也不太知道到底是怎么个用法,总之听上去好像是很一无是处的应用,但是它有一个好处就是因为实际是类似于笔记手账一类的 app,所以将一页一页的画组织成一个一个的笔记本,并且基本的 sketch 功能也还不错,因此我主要用它来画各种练习草稿之类的。其他 app 几乎都是一个 gallery 存放所有画过的图,练习草稿画多了有强迫症的人估计就会想要删掉了。下图是 Paper 53 的绘图界面,下面那个巨大的工具栏可以下滑隐藏,应用的设置里找到 Apple Pencil,可以设置连接 Apple Pencil 的时候手指操作为 nothing,这样可以避免之前提到的屏幕边缘时 palm rejection 不准导致的问题。
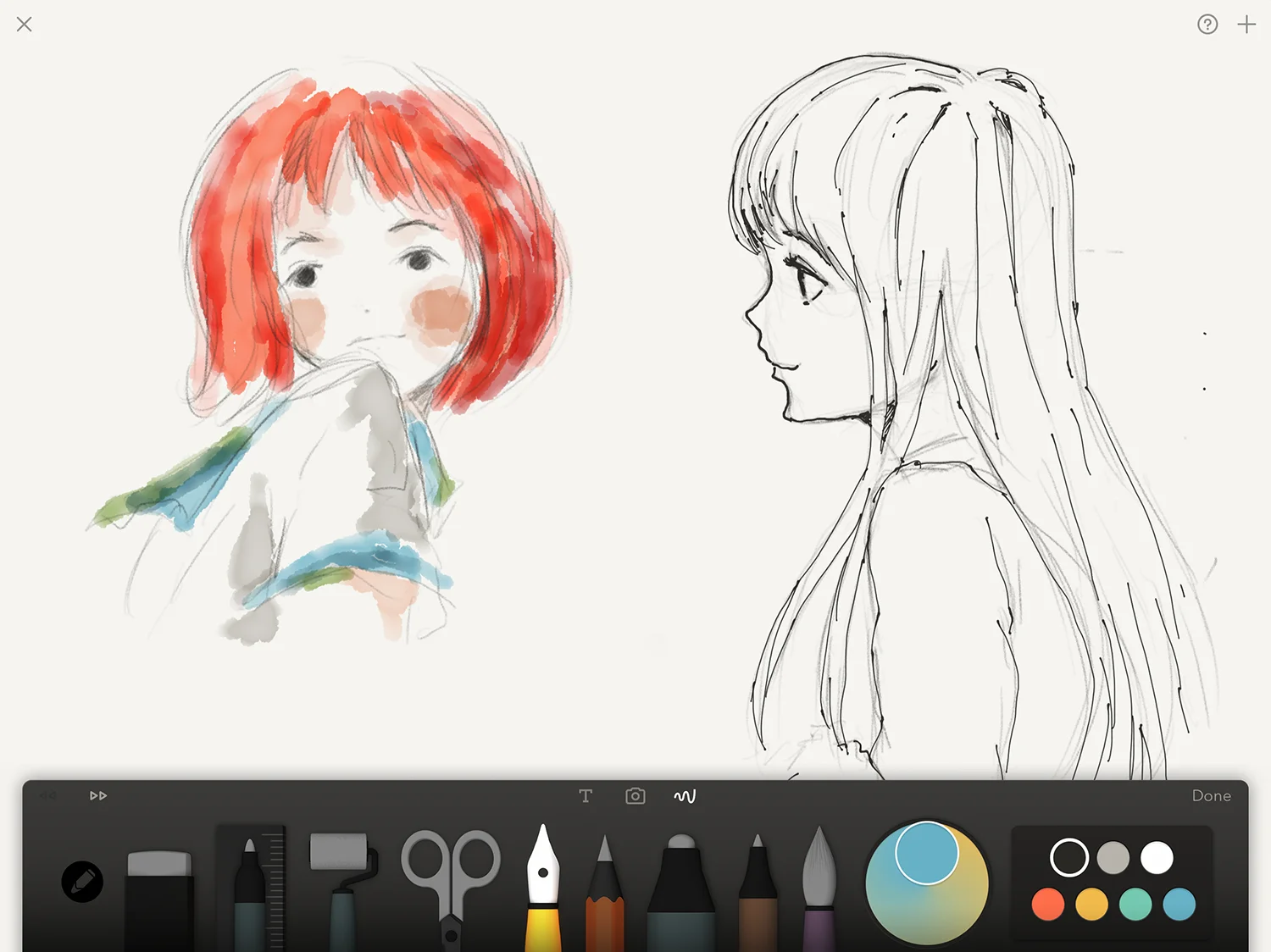
下图是 paper 53 的管理界面,左边是一个一个的笔记本,右边是笔记本里的内容,以卡片的形式组织起来。这里展示的是一个叫做 Public Stream 的特殊笔记本,它是由别的用户 publish 的卡片构成的,比较有意思的是你可以打开别人公开的卡片在那个基础上做修改和再创作。除了 sketch 之外,这个 app 似乎还可以添加文本 notes、todo 列表之类的,大概定位就是电子手账了。
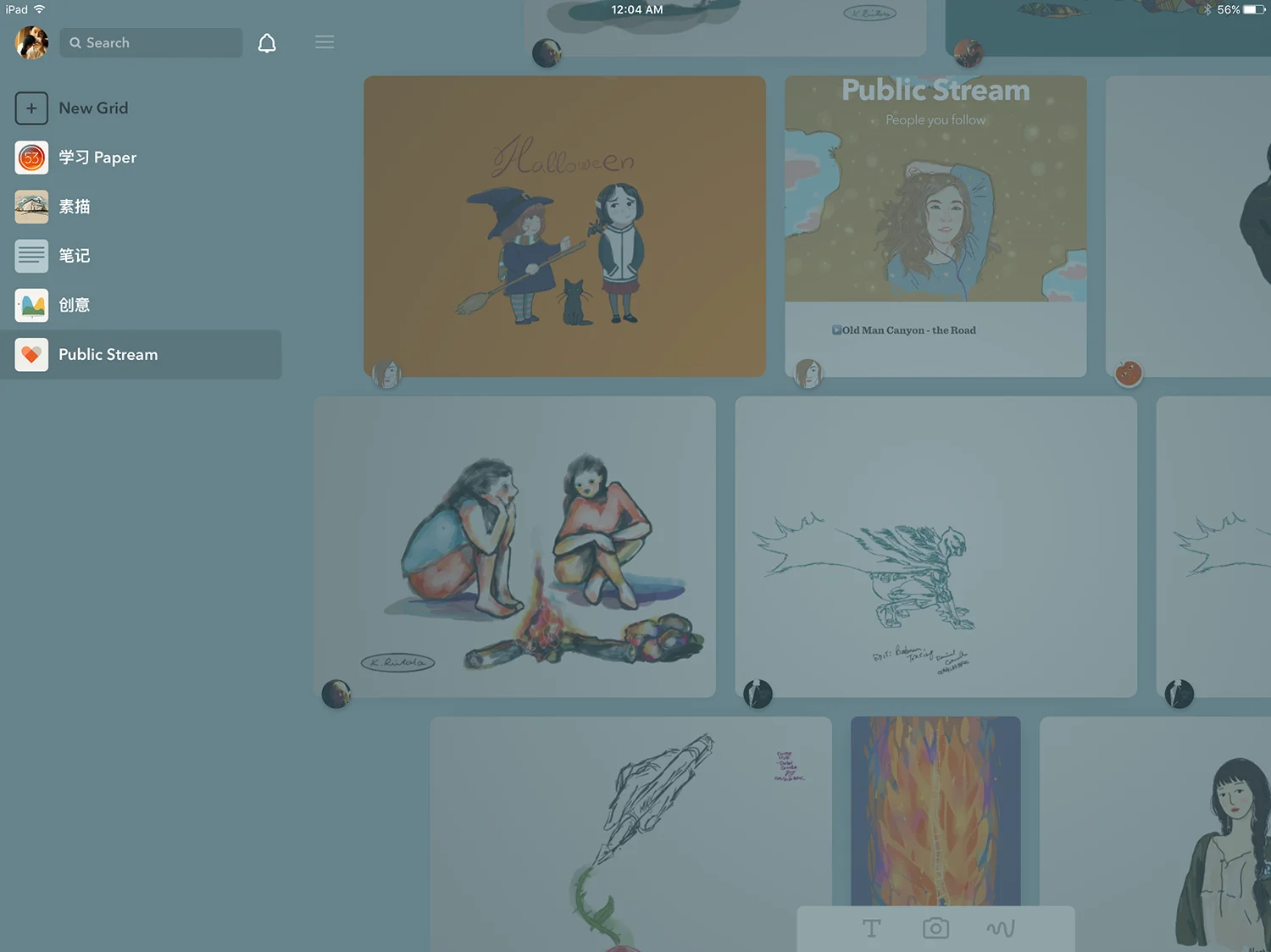
ArtRage 同时有桌面应用和手机、平板应用,各个平台上都有,iPad 上售价 $4.99,主打仿真画笔,油画啊水彩之类的。界面和绘图效果如下图左边所示,官方网站上有更酷炫的模拟真实笔刷和画布材质的效果展示,如果你比较追求仿真效果的话,ArtRage 是个不错的选择,即使在电脑上也是一个很不错的 Corel Painter 的廉价替代品。同样有关于 Palm rejection 的设置。不过 iPad 上的 UI 大概还有不少可以改进的地方,比如调整笔刷大小的地方不是很好用,很容易就会点出一个对话框让你输入一个数字来指定大小,有点反人类。
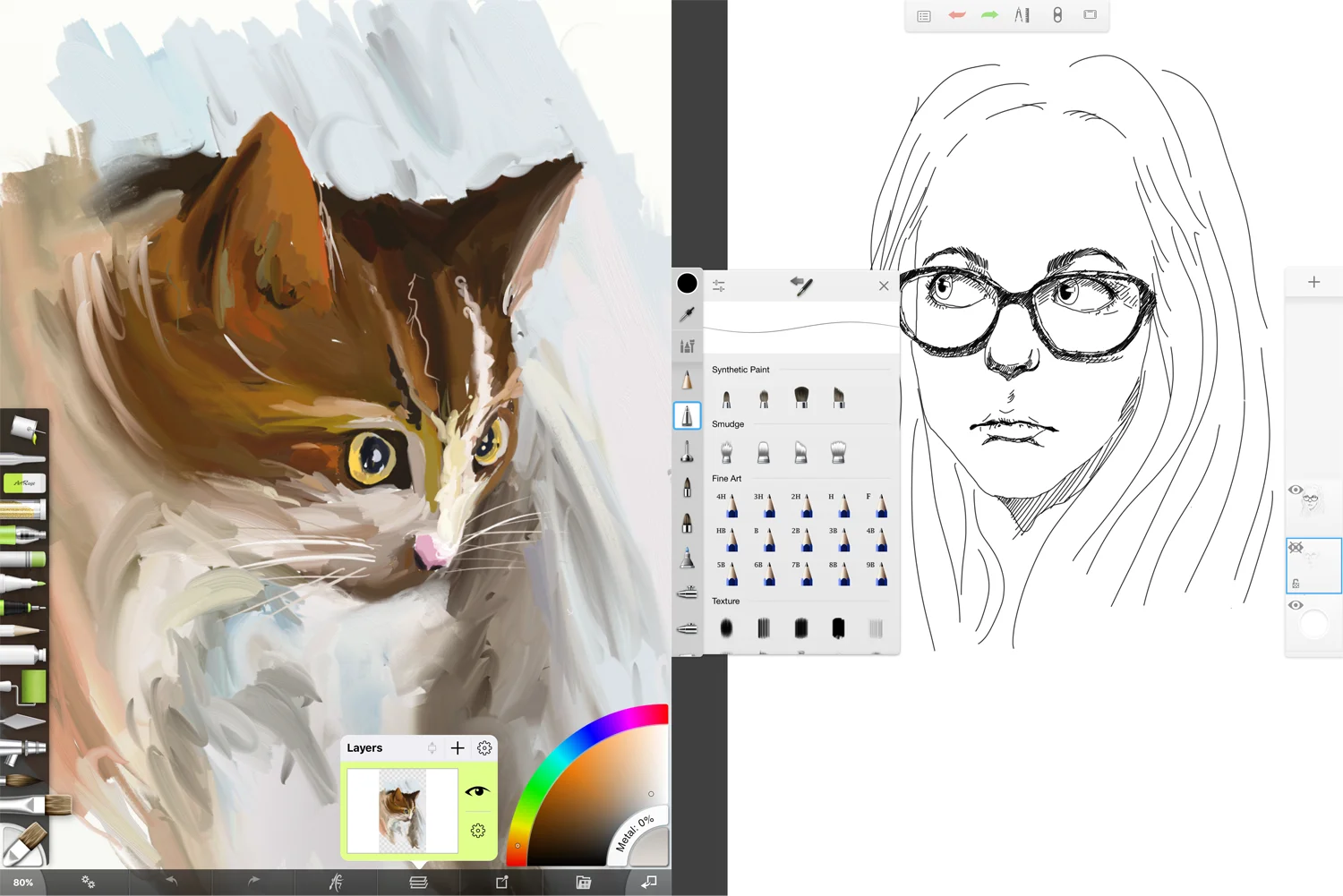
上图右边是 Autodesk SketchBook 的界面。App 本身是免费的,有一些 Pro 功能可以通过一次性购买 iOS app 内购($4.99)或者按时间 subscribe pro 账号的方式获得。SketchBook 也是一个比较老牌的应用,包括桌面和移动端各个平台都有。不过我不是太清楚它的具体定位,去年生日的时候朋友赠送了一年的 SketchBook Pro,然而悲剧的是我目前还没有把这个 app 摸熟,倒并不是说它不好用,只是和其他几个我已经在用的 app 相比不太清楚 SketchBook 的 unique feature 是什么。它还有一个衍生的 SketchBook Motion 好像可以用来做简单的逐帧动画,不过我还没有用过。话说我一直想做一段逐帧动画玩一玩,但是每次想到每秒钟 24 帧的绘图量就总是被各种拖延了。另一个相关的 app 叫做 SketchBook Ink,定位是矢量绘图,不过已经两年没更新了,不推荐。
关于矢量绘图,比较好用的一个 app 是 Adobe Illustrator Draw,界面非常简单,上面的爱丽丝那张图已经展示过了,矢量工具画出来的线条也很平滑好看。程序内还可以浏览 Behance 社区 里许多专业的矢量绘图。当然 Adobe Draw 也有一些缺点,首先是我没有找到可以设置在连接 Apple Pencil 的时候禁止手指触发画笔工具的选项,或者说整个程序就没有几个选项可以设置,所以上面的图中也可以看到绘图过程中不小心弄出来的一堆墨点,过一阵子就要清理一下,如果是不幸和画好的部分混在一起了,就比较难清理了。另外矢量图的优点是可以随意放大缩小,然而 Adobe Draw 完全没有导出为 PDF 或者 SVG 之类的矢量格式的功能,导出为 PNG 或者 JPG 位图的时候也不能控制分辨率,文件自动备份到 Creative Cloud 上,但是在网页里打开似乎也只是简单预览一下。有一个按钮可以一键发送到电脑上的 Photoshop 里,结果也是直接导出成 bitmap 发送了过去,我想大概需要电脑上安装了 Illustrator,使用“发送到 Illustrator”功能才能真正拿到你画的矢量图……
如果基于 Disqus 的评论系统无法加载,可以使用下面基于 Github 的评论系统(需要使用 Github 账号登陆)。